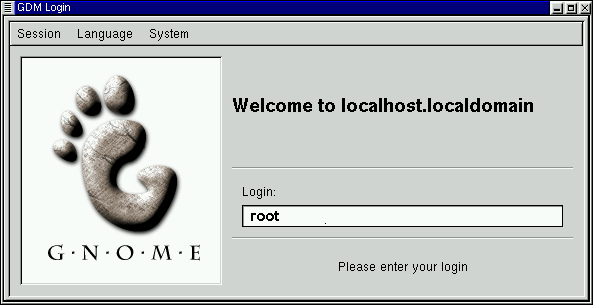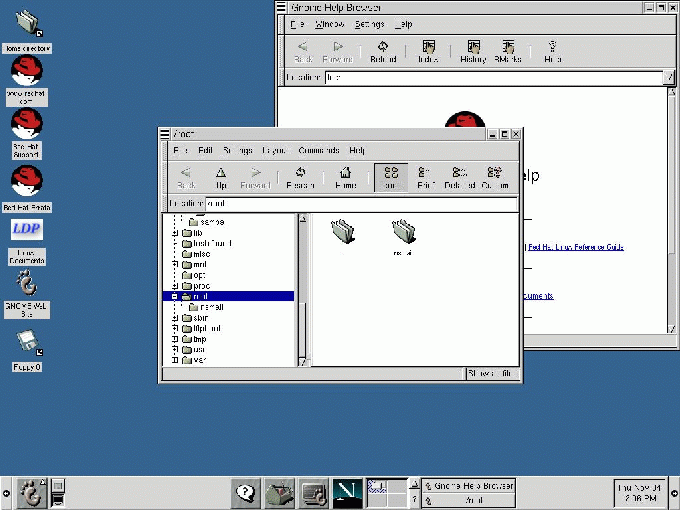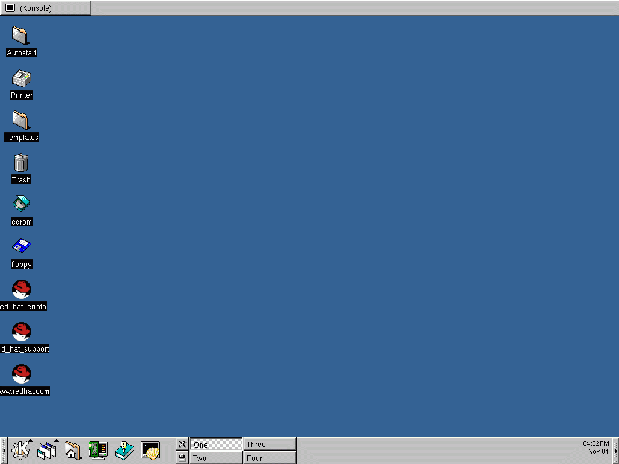Chapter 1. Getting Started
Like many new users, learning how to work on your Red Hat Linux system can be both exciting and a little unnerving. To begin your journey, you'll have to log in. When you log in, you're basically "introducing yourself" to the system.
 | Linux is case sensitive |
|---|---|
Like UNIX, Linux is case sensitive. That means that typing root refers to a different account than Root, as far as Linux is concerned -- the lowercase root is the name of the root login, or system administrator. |
When you installed Red Hat Linux, you had the opportunity to install the X Window System -- also simply called X -- which is the graphical environment. You were also asked whether you wanted to use a graphical screen, rather than a console to log in. Although our emphasis throughout this book will be on navigation and productivity using X, we'll cover both the graphical and console methods of logging in and starting the X Window System.
Log In, Please
Unlike some other operating systems, your Red Hat Linux system uses accounts to manage privileges, maintain security and more. Not all accounts are created equal: some have fewer rights to access files or services than others.
If you've already created a user account, you can skip ahead to Chapter 2. If you created only the root account, read on to learn how to set up a user account.
 | Don't "root" around |
|---|---|
Because your Red Hat Linux system creates one account (the root account) during installation, some new users are tempted to use only this account for all their activities. This is a bad idea; because the root account is allowed to do anything on the system, you can easily damage your system by mistakenly deleting or modifying sensitive system files. You may be tempted to forego creating and using a user account during or after installation, but you're playing with fire if you do. |
Create a User Account
When you installed Red Hat Linux, you were asked to create a root password -- that is, a password for the root account, the system administrator. At that time, you were also able to create additional user accounts, which allow you to accomplish most tasks, without potentially harming your system -- as would be the case if you were to use your root account for everything.
If you didn't create a user account during the installation, that's your first task. Here's what you'll do:
Log in from the console or from a graphical screen.
Open a terminal emulation window (also called an Xterm window or Xterm) on the desktop.
Create a new user account.
Log out, then log in to the new account.
Logging In As Root
Regardless of whether you've chosen a graphical or console login screen, you'll have to supply a login account name and the password associated with that account.
From a console screen, for example, you'll see something like:
Red Hat Linux release 6.2
Kernel 2.2.14-xx on an i686
localhost login:root
Password:yourrootpassword
|
Unless you've chosen to give your machine a name, as in a network setting, your machine will probably be called localhost.
To log in to the root account, at the login and password prompts, type root and the root password you chose when you installed Red Hat Linux.
If you're using the graphical login screen, similar to Figure 1-1, just type root in the box, press Enter and type in the password you created for the root account.
If you still see your console screen (instead of the graphical desktop) you can start the X Window System by typing startx as follows:
[root@localhost /root]#startx |
 | To change your login screen |
|---|---|
To find out how you can change from a console to a graphical login screen see the section called Changing Login from Console to X at Startup in Chapter 15. |
Once you start the X Window System, you'll find a desktop similar to Figure 1-2 in GNOME or Figure 1-3 in KDE.
Starting an Xterm
Both GNOME and KDE offer quick launch buttons on their panels to open an Xterm window.
On the GNOME Panel, the button which
launches an Xterm appears near the center and looks like: 
You can also find launchers to Xterms from the GNOME menu, under Utilities. Items which will open Xterms include GNOME terminal, Regular XTerm, and Color XTerm.
Similar to GNOME, the KDE Panel prominently
features a quick launch button for an Xterm. The launcher looks like:

You can also find the launcher from the KDE main menu under Utilities=>Konsole.
Now, click on the Xterm button to open a window. You'll see the shell prompt inside the window, and will look like
[root@localhost /root]# |
Type useradd, then a space and the name of the new user account (name the account newuser, for example).
It may not appear that anything has happened, but you've just completed step one of creating the new account. All that remains is for you to give this account a password.
 | Picking account names |
|---|---|
Often, user accounts are just variations on the user's name, such as jsmith for John Smith. You can choose whichever name you prefer, however, such as musicman or ElivsisKing. |
Now, on the next line, type passwd, a space and type the name of the new account for which you want to create the password (passwd newuser).
 | What is a secure password? |
|---|---|
You can be fancy or plain when you pick a user account name, but take precautions when you choose a password. The password is the key to your account, so it should be both unique and easy for you to remember. Your password should be at least six characters (actually, it can be 256 characters long, though you probably don't need that). You can mix upper- and lowercase letters, as well as numbers and characters. Avoid easy selections, such as qwerty or password. If you want to pick an easy-to-remember but somewhat unique password, consider a variation of a word, such as a!rPl8nE for airplane. If you need more information about passwords, see Chapter 12. |
Next, you'll be asked to enter the password for the new user's account -- the prompt will state: New UNIX password. Enter a password that will be easy to remember and secure.
Type the password again for confirmation, and you'll see a message stating passwd: all authentication tokens updated successfully, which means that you've successfully created the new account.
In Figure 1-6, you can see a sample of an Xterm window with the commands and prompts.
You can exit from the Xterm by clicking the X button on the upper right of the window, or by typing exit at the prompt.
Logging Out of Root
Now, you should log out of the root account and log in to your user account.
To log out from GNOME, click once on the Main Menu Button on the Panel and drag your mouse cursor to the first item, labeled Log out (as in Figure 1-7).
When the confirmation dialog appears (see Figure 1-8), select the Logout option and click the Yes button. If you want to save the configuration of your Panel, as well as any programs which are running, check the Save current setup option, as well.
Similarly, in KDE, you can log out from the menu button on the Panel (see Figure 1-9).
By default, the Panel in KDE also contains
a quick launch button to log out; it's located near the
Taskbar, at the center of the
Panel, and looks like: ![]()
You'll either return to the graphical login screen or the shell prompt, depending on how you chose to log in.
If you're returned to a non-graphical console prompt, just type exit at the prompt, as in:
[root@localhost /root]# exit |
 | Another way to exit |
|---|---|
You can exit at the shell prompt either by typing the word exit or by using the key combination of Ctrl-D. |
Now, you can log into your user account the same way you logged in as root.